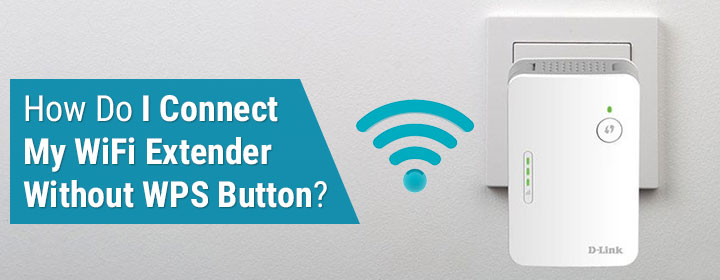
How Do I Connect My WiFi Extender Without WPS Button?
WiFi extenders are easy to connect with your home routers. Yes, you can link it without the WPS button via Ethernet cable as well as wirelessly. But, not all the routers and extenders have this WPS option to connect without any wire.
But, do you know what WPS is and how you can connect the extender to the router easily without using any wire?
You don’t have to worry, we will answers every question that you are asking in this blog. At first, we will describe what a WPS button and how you can use it. Then, we will share information about how to connect WiFi extender setup Without WPS button; it is just like the Dlink WiFi extender setup.
We are not stopping here, after the hardware connection; you must know to manage the extender’s settings and networks. So, we will provide web interface access process at the last of the blog.
WPS button And How to Use It?
WPS full form is WiFi protected setup, which is defined as the process of linking to secure wireless network from a computer or from a network device. It makes network or internet devices to connect securely and efficiently.
Extender and routers also provide WPS options to connect wirelessly. Down below are the steps, which you can use to connect your WiFi extender to the router with the help of the WPS button.
- The first step would be turning on the router and extender by pressing the power button on the front.
- After it, hit the router’s WPS button and extender’s WPS button.
- Both of the networking devices will connect with each other automatically.
So, this is how you can connect your WiFi range extender to the router device by using the WPS button. It is time to cover the main topic of the blog that is how to connect WiFi extender to router without WPS button.
WiFi Extender Setup Without WPS Button
You can also install your WiFi extender without using the WPS button. Just follow simple steps to connect the router to extender.
- Just use an Ethernet cable to link both the networking devices.
- Locate WAN port of the extender and LAN port of the router.
- Now, insert the cable ends into the located ports and turn it on.
- Simply, turn it on by hitting the power button (given on the front of extender).
This is how you can complete WiFi extender setup without WPS button. But, you can’t end the installation process jut by connecting the range extender to the router. You have to access the interface and adjust the settings and networks to complete the setup.
WiFi Extender Interface And How to Access It?
Accessing the WiFi extender interface process is very easy one. You can check its label or user manual to find login URL and assigned IP address to access the interface. It must have a login URL address like Dlink have one (dlinkap.local). You can use few below written steps to log in to the interface of the extender.
- Use an Ethernet cable to link your computer to the extender.
- Then, start your desktop and open up any web browser in it.
- Now, search the extender assigned IP address, which you can find on the label.
- You will also find username and password that you have to enter of the interface login page.
- After typing the login details, press the Enter button. You will get to the interface dashboard page.
At this interface dashboard, you can easily manage the settings and networks, upgrade the WiFi extender system of the WiFi range extender. Now, let’s end this entertaining blog with positive lines.
The Ending Paragraph
As you can see in this blog, you can also complete the WiFi extender setup without WPS button. Here, you have learned about WPS and WPS button on the extender. You have also seen how you can use the WPS button and then you have explored how to connect your extender to router without WPS button.
After that we have provided simple to follow steps to complete the WiFi extender setup using its web interface. Hope, you have read the blog and set your extender up without using WPS button.
